
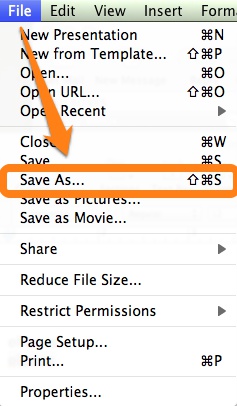
Inside PowerPoint, go to the Office Timeline Basic tab, and then click on the New icon. Which will add a new tab to the PowerPoint ribbon.ġ. Open PowerPoint and insert your data into the Office Timeline wizard
#Word in a circle for powerpoint for mac how to#
In the steps below, I will show you how to quickly build, customize and update your graphic using Office Timeline, a lightweight PowerPoint add-in that automates timeline creation and management. Manually creating and managing a timeline in PowerPoint not only is time-consuming, but can also get quite frustrating if you want to make custom changes or updates to the visual. How to make a timeline in PowerPoint automatically To do so, select the objects you wish to customize and, using the options in SmartArt Tools Format tab, you can resize them quickly or switch to other shapes.Īfter testing more shapes and sizes using the Format tab, my timeline now looks like this: It may take a while to find the ideal positioning, but it will help guide your audience’s eye.įinally, you can also play with the milestones’ sizes and shapes to get a more unique visual or draw attention to key data. Now, to make the milestones easier to follow, you can slightly narrow the arrow shape and move the circles closer to their corresponding descriptions using drag & drop. For instance, you can use Shape Fill to make specific milestones stand out or change the dates’ Font Color to differentiate them better from the milestone descriptions. To do this quickly, right-click on any item and use the formatting options that pop up to restyle it. While the SmartArt functions apply to the whole graphic, you can also customize individual items on the timeline.

In my example, I chose a darker color scheme from the Change Colors dropdown and selected the Intense Effect option from the Styles menu to make the milestone circles stand out a bit better. To customize the overall look of your timeline, you can change the SmartArt Styles and color palettes from the SmartArt Tools Design tab on the ribbon. Now you can apply some styling choices if you want to make your PowerPoint timeline look more unique. Instead, you can expand the size of the graphic box as I did above, and PowerPoint will automatically make the milestone descriptions larger too. I’d suggest avoiding that because it tends to ruin the whole layout. You may be tempted to manually increase the texts’ sizes for improved legibility. To ensure your data remains easy to read, it would be safe to keep to maximum 5 or 7 milestones. You’ll notice that PowerPoint automatically shrinks the texts’ size the more events you add to your timeline. To add more milestones, simply press Enter after an existing item in the Text Pane and insert your data. You can manually drag your milestone shapes and descriptions closer to or farther from each other, but as you add more items on the timeline, the layout will get distorted, so I’d recommend leaving them as they are. This is because the tool “reads” the information you enter as simple text, so it isn’t able to automatically calculate the number of days between two milestones. Note: As you will notice, PowerPoint places your milestones equidistant on the timeline, regardless of the relative distance between their dates. Press Shift + Enter to insert a line break and show the date and description of a milestone one below the other. Here, type in your milestone dates and descriptions, and PowerPoint will automatically update the graphic. If the Text Pane is not already visible, click on the small icon right on the left of your timeline arrow to open it. That’s why I’d recommend using the Text Pane instead, as it’s faster and it allows you to easily insert extra milestones on your timeline. You can insert your own data directly on the graphic by typing inside the boxes on the slide, but adding new milestones or events besides the 3 default ones can become a little tricky this way. The initial graphic generated by PowerPoint will have placeholder text and only 3 milestones. You can change the style at any time from the SmartArt Tools Design tab on the ribbon if you want to try out different layouts for your graphic. For a simple graphic that clearly shows the key events or milestones of a project, I’d recommend choosing the Basic Timeline. In the window that pops up, select the Process category, where you will find a variety of graphic options to choose from for your PowerPoint timeline. Go to the Insert tab on the PowerPoint ribbon and click on the SmartArt button in the Illustrations section. How to manually make a timeline in PowerPoint 1. Create a basic timeline graphicĬreate a new presentation or open an existing one and add a new blank slide.


 0 kommentar(er)
0 kommentar(er)
